Meet Alexa, Amazon's cloud-based voice service that can be used to control all kinds of devices — even MusicCast products!
Click below to log into a Basic, Insight, Essentials, Advanced or Advanced High Traffic account.
In the Mac menu bar, search for the AirPlay icon that looks like a television with a triangle underneath. Click on this icon and connect to either your Apple TV unit or supported television. On your Mac, open the app or video that you'd like to stream to the television and play. Your computer provides a good screen to work on your documents, watch movies, store files, and create presentations. However, you might feel restricted when it comes to the area of your workspace especially with the single display of your Mac. So, if you want to extend your screen and opt for a bigger one, you can cast your Mac to your TV. At the bottom of the screen, you'll see a new 'Alexa Cast' icon at the bottom of the screen and tap it. On the next screen that comes up, choose the device you want to listen to your music on.
MusicCast is a wireless multi-room audio system built into many Yamaha AV receivers, sound bars and wireless speakers. It allows the devices to be connected through your home Wi-Fi® network and controlled by an app on your smartphone or tablet. Now, with Alexa, you can kick back on your couch and ask to play music on your MusicCast AV receiver without lifting a finger.
Alexa lives in the cloud, so it's always getting smarter, adding new capabilities that are delivered to your device automatically. Using Alexa on your MusicCast product is simple and hands-free — just ask, and Alexa will respond instantly. For example, crank up the music in your kitchen by asking, 'Alexa, turn up the volume in the Kitchen.' (Or 'Living room,' etc.)
Skills
Alexa provides capabilities (called 'skills') that enable customers to create a more personalized experience. You can download skills from the Alexa Skills store, or simply by saying 'Alexa, enable [skill name].' Since they are cloud-based and don't take up space on your device, there's no limit to the number of skills you can enable. There are two Alexa skills that work with MusicCast: the MusicCast Smart Home skill and the MusicCast skill.
The MusicCast Smart Home skill lets you use standardized Alexa commands for the most commonly-used control functions such as power on/off, volume control and play/pause/skip. For example, to turn on the AV receiver in your living room, you just say, 'Alexa, turn on the Living Room.'
The MusicCast skill goes beyond the basics, giving you control of unique MusicCast functions, like linking/unlinking rooms and direct access to playlists and favorites. In order to access the MusicCast skills, you need to add 'ask MusicCast to' after 'Alexa': for example, 'Alexa, ask MusicCast to link the Living Room to the Kitchen.'
Setup
To use Alexa with your MusicCast products, here's what you'll need:
– Any MusicCast product
– Any Amazon Echo product
– Yamaha MusicCast app (Go to the app store on your mobile device and search for 'MusicCast app')
– Amazon Alexa app (Go to the app store on your mobile device and search for 'Alexa app')
Next, download the Setup Manual and learn how to set up your apps and skills for MusicCast and Alexa.
Helpful Tips
Once you have your apps and skills set up, you're ready to voice control your MusicCast products. Here are some tips for success:
– Keep some space between your Echo and your MusicCast speaker or sound bar so Alexa can hear you.
– Familiarize yourself with the complete list of MusicCast Alexa commands. Logic pro x update 10 4 7. (Click here, then click on 'See All Available Commands.') You'll be surprised at what Alexa can do!
– Use the default room names that come with the MusicCast app. You may have to rename some rooms to make sure that none of your MusicCast devices have the same name.
– Set up MusicCast favorites and playlists so Alexa can play them easily.
Alexa, let's get started!
Check out these links for more information about Alexa and MusicCast:
MusicCast + Alexa
MusicCast and Alexa FAQs (includes all available commands)
ABOUT THE AUTHOR
TAGS
a home theater enthusiasta music lovera parenta studentAlexaaudio and home theaterHome AudioHome TheaterHome Theater AudioHome Theater EnthusiastHome Theater Sound SystemMusicCastWireless Multi-Room AudioYamaha AVYamahaAVRELATED CONTENT
Amazon Echo has some core uses like controlling compatible smart home gadgets, recurring alarms, kitchen timers, playing news etc, But as a small speakers and music players, is capable of playing streaming music and podcasts from Amazon Music Unlimited, Spotify, Pandora and iHeartRadio built-in supports. So can I play other streaming music service like Apple Music on Amazon Echo? Of course you can play Apple Music songs on Echo from phone or tablet by via Bluetooth. Besides, we'd like to introduce another useful way to play Apple Music songs on Echo without needing phones or tablets, and you just need to tell Alexa to play it.
Part 1: Stream Apple Music on Amazon Echo via Bluetooth
Part 2: Upload Apple Music Songs to Amazon for Playback on Amazon Echo
Part 1: Stream Apple Music on Amazon Echo via Bluetooth
Because Apple Music is not the built-in support on Amazon Echo, it's impossible to play Apple Music on Echo via Alexa voice control. You need to connect your iPhone, Android or tablets to Amazon Echo via Bluetooth for playback Apple Music correctly on Echo.
Now let's take iPhone as an example. Click Settings icon > tap on Bluetooth. Then you will see Amazon Echo device after searching and just pair it with iPhone.
Part 2: Upload Apple Music Songs to Amazon for Playback on Echo
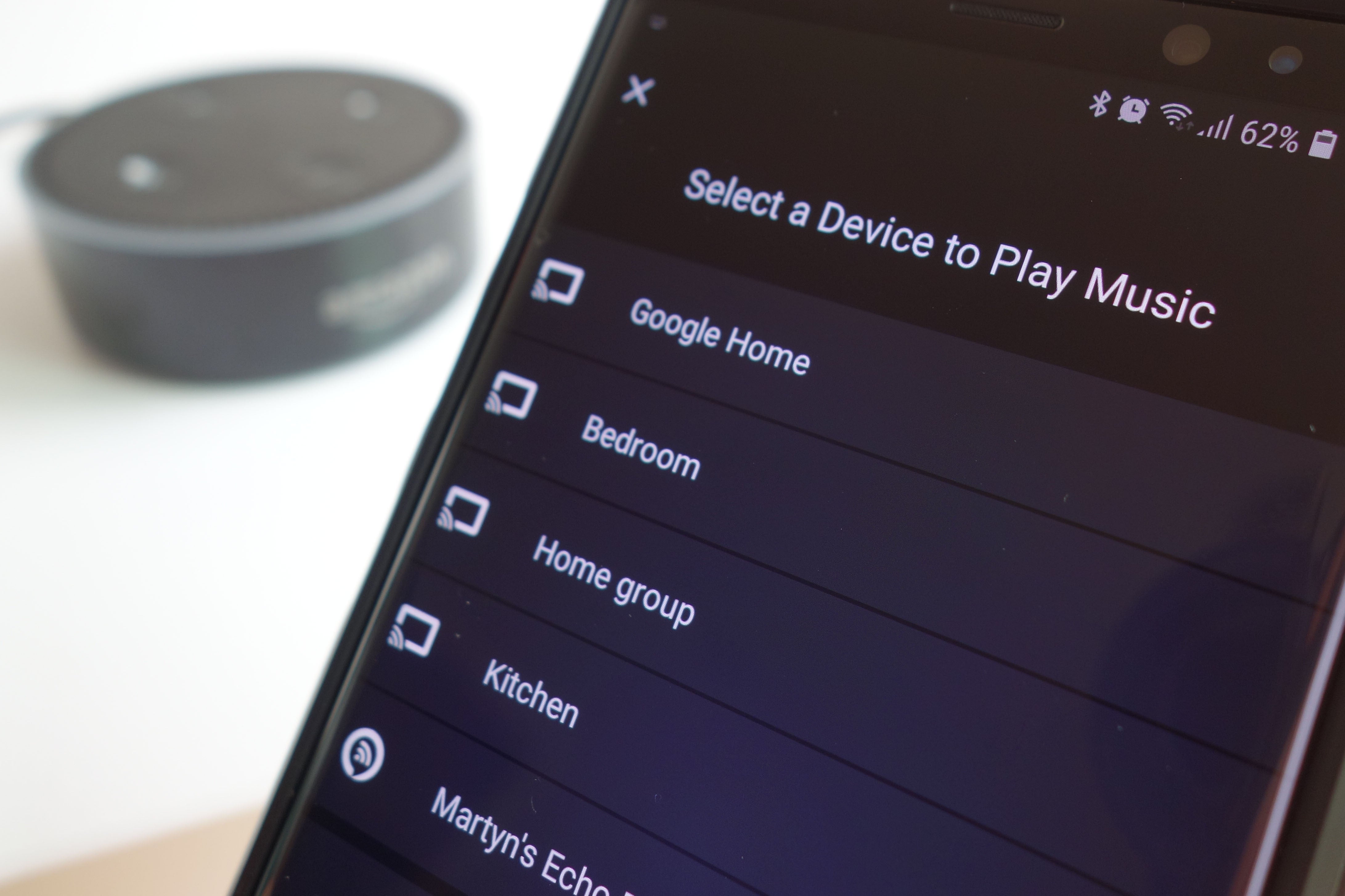
Cast My Mac To Alexa Setup
You probably wonder how to upload Apple Music songs to Amazon, because all Apple Music files downloaded are protected to limit the edit and transfer. It sounds impossible to upload Apple Music songs to Amazon under this circumstance. So before uploading Apple Music songs to Amazon, we will show you how to remove the protection from Apple Music songs first to make the songs editable and transportable.
Here Sidify Apple Music Converter is a handy tool you can use to remove protection from Apple Music songs (iTunes M4P music and Audiobooks also are included) and convert them to plain formats like MP3, AAC, WAV, or FLAC at fast conversion speed, and the lossless audio quality will be preserved after conversion.
Now let's take a look at how to convert Apple Music songs and upload the converted Apple Music songs to Amazon for playback on Echo.
Guide to Convert Apple Music to MP3 Player
Things You'll Need:
- A Computer running Mac OS or Windows OS
- The latest version of iTunes
- Sidify Apple Music Converter
- Any type of Amazon Echo
Step 1 Launch Sidify Apple Music Converter
Here we take Windows PC as an example to show the tutorial.
After downloading and installing Sidify Apple Music Converter, launch the program and then you'll see the user-friendly interface of this Apple Music Converter. The program is compatible with Windows and MAC.
Step 2 Import Apple Music Tracks to Sidify
Click the 'Add' button, and you'll see a pop-up dialog which shows you your entire iTunes library. Tick the audio files that you'd like to get as MP3/AAC/WAV/FLAC files and click 'OK' button to add them to Sidify.
https://wqhk.over-blog.com/2021/01/freeding-frenzy-2.html. Step 3 Adjust Output Setting
Click the 'Settings' button on the upper right. Phonerescue for android 3 7 0 64. Here you can choose output formats (MP3, AAC, WAV, FLAC), output quality(Low, Medium, High, Very High 320kbps) , output folder and how you like the audio files to be organized and so on. If you don't change the output path, the output audio files will be saved under the default folder.
Tips: When you convert Apple Music and iTunes M4P music, the output formats including MP3, AAC, FLAC and WAV are available to be chosen from. When you convert iTunes M4A, M4B & Audible AA, AAX audiobooks, all the audios would be converted as M4B files.
Step 4 Start Conversion
After the conversion is done, you can find the converted audio files by clicking the 'Converted' button or directly go to the output folder that you set in previous step. All ID3 tags, including artist, album, year, track number and genre, are preserved in the output audios.
Cast My Mac To Alexa Password
How to Upload the Converted Apple Music Songs to Amazon
To play personal music from Apple Music on your Alexa device, you can upload the converted Apple Music songs to My Music on Amazon from your Mac or PC. After you finishing uploading music, you can ask Alexa to play your Apple Music songs on Amazon Echo and control playback with simple voice commands. The free users of Amazon can upload up to 250 songs to My Music. The subscribers can upload up to 250,000 songs.
Step 1 Run Amazon Music app on your PC or Mac and log in your ID, then drag and drop files from your computer into the Upload selection in the right sidebar under Actions. How to download microsoft on mac for free.
Step 2 Select My Music >Songs > choose Offline filter in the right navigation sidebar and click the upload icon to choose the converted Apple Music files or folder to upload.
Step 3 Start ulpoading Apple Music songs to Amazon.
After finishing uploading the converted Apple Music songs, now you can access Apple Music songs on Amazon through Alexa. You can go to your any Amazon Echo devices to play music via the voice control.

Cast My Mac To Alexa Setup
You probably wonder how to upload Apple Music songs to Amazon, because all Apple Music files downloaded are protected to limit the edit and transfer. It sounds impossible to upload Apple Music songs to Amazon under this circumstance. So before uploading Apple Music songs to Amazon, we will show you how to remove the protection from Apple Music songs first to make the songs editable and transportable.
Here Sidify Apple Music Converter is a handy tool you can use to remove protection from Apple Music songs (iTunes M4P music and Audiobooks also are included) and convert them to plain formats like MP3, AAC, WAV, or FLAC at fast conversion speed, and the lossless audio quality will be preserved after conversion.
Now let's take a look at how to convert Apple Music songs and upload the converted Apple Music songs to Amazon for playback on Echo.
Guide to Convert Apple Music to MP3 Player
Things You'll Need:
- A Computer running Mac OS or Windows OS
- The latest version of iTunes
- Sidify Apple Music Converter
- Any type of Amazon Echo
Step 1 Launch Sidify Apple Music Converter
Here we take Windows PC as an example to show the tutorial.
After downloading and installing Sidify Apple Music Converter, launch the program and then you'll see the user-friendly interface of this Apple Music Converter. The program is compatible with Windows and MAC.
Step 2 Import Apple Music Tracks to Sidify
Click the 'Add' button, and you'll see a pop-up dialog which shows you your entire iTunes library. Tick the audio files that you'd like to get as MP3/AAC/WAV/FLAC files and click 'OK' button to add them to Sidify.
https://wqhk.over-blog.com/2021/01/freeding-frenzy-2.html. Step 3 Adjust Output Setting
Click the 'Settings' button on the upper right. Phonerescue for android 3 7 0 64. Here you can choose output formats (MP3, AAC, WAV, FLAC), output quality(Low, Medium, High, Very High 320kbps) , output folder and how you like the audio files to be organized and so on. If you don't change the output path, the output audio files will be saved under the default folder.
Tips: When you convert Apple Music and iTunes M4P music, the output formats including MP3, AAC, FLAC and WAV are available to be chosen from. When you convert iTunes M4A, M4B & Audible AA, AAX audiobooks, all the audios would be converted as M4B files.
Step 4 Start Conversion
After the conversion is done, you can find the converted audio files by clicking the 'Converted' button or directly go to the output folder that you set in previous step. All ID3 tags, including artist, album, year, track number and genre, are preserved in the output audios.
Cast My Mac To Alexa Password
How to Upload the Converted Apple Music Songs to Amazon
To play personal music from Apple Music on your Alexa device, you can upload the converted Apple Music songs to My Music on Amazon from your Mac or PC. After you finishing uploading music, you can ask Alexa to play your Apple Music songs on Amazon Echo and control playback with simple voice commands. The free users of Amazon can upload up to 250 songs to My Music. The subscribers can upload up to 250,000 songs.
Step 1 Run Amazon Music app on your PC or Mac and log in your ID, then drag and drop files from your computer into the Upload selection in the right sidebar under Actions. How to download microsoft on mac for free.
Step 2 Select My Music >Songs > choose Offline filter in the right navigation sidebar and click the upload icon to choose the converted Apple Music files or folder to upload.
Step 3 Start ulpoading Apple Music songs to Amazon.
After finishing uploading the converted Apple Music songs, now you can access Apple Music songs on Amazon through Alexa. You can go to your any Amazon Echo devices to play music via the voice control.
Note : The free trial version of Sidify Apple Music Converter only converts three minutes of each audio file. If you want to unlock the time limitation, you can purchase the full version of Sidify.
Convert Netflix Videos to MP4 Format
Netflix Video Downloader is a professional tool for downloading Netflix movies and TV shows to your local computer, keeping audio tracks and subtitles. If you are looking for a simple and efficient way to save Netflix videos as MP4 files, it's the perfect solution recommended for you.
Read More >
