Summary: While trying to access data from a USB drive, you may get an error 'USB Device not recognized: One of the devices attached to this computer has malfunctioned and windows does not recognize it'. Do you want to know the reasons & solutions for this issue continue read this blog.
There could be many factors that can lead to this issue, such as:
Boot Mac from USB Option l: Startup Manager. If your Mac won't boot up normally, you can set it to boot from a different drive, such as a USB stick containing macOS installation files in bootable format. The drive will have to contain a version of the OS that is compatible with the Mac. As long as you have the bootable installation USB, you can. If a USB device doesn't work with Mac If a USB device isn't working properly, make sure it's connected to your computer correctly, is plugged into a power outlet if it has a power cord, and has any necessary software installed. These card readers don't read your future Transfer all your photos and flies to your Mac using these USB-C adapters! MacBooks only have USB-C ports, meaning you can't just stick your SD card into the computer without a USB-C card reader. Not sure where to start? Here are the best ones.
- Corrupt or unstable USB driver
- Windows is missing important updates
- USB controllers may have become unstable or corrupt
- Corrupt USB drive or partition
Budget keyboard for mac. However, you can still fix the issue and extract the files from the USB drive with the help of the solutions provided in this post. In the worst-case scenario, you may have to format the drive to make it usable again and lose the data that was on the USB drive to circumvent the device not recognized error. Therefore, we have also mentioned how you can recover your data from a formatted, damaged, corrupt, and inaccessible hard drives.
Solution 1: Restart
A simple reboot can fix a lot of issues including the 'USB Device not recognized' issue. Unplug your USB drive, shut down the system, and then remove the power cord from the power supply as the modern systems don't go off completely and the motherboard still gets power.
Then connect the power supply, boot the system, and plug in your USB drive. Check if it's recognized and you are able to access the drive via File Explorer.
Solution 2: Try Different PC Mac program to edit pdf.
Try connecting your USB drive to a different PC. If the drive doesn't work on the second PC, the USB drive could be damaged or corrupt. You can try to repair USB drive by formatting but that'll lead to data loss. Read on to know how to handle data loss situation in such case.
Solution 3. Re-Install USB Drivers
Corrupt or unstable USB drivers can sometimes cause severe problems. The current issue you are facing could be a problem with the USB drive drivers. You can fix this by re-installing the USB drive drivers using Device Manager. Follow these steps to fix the issue:
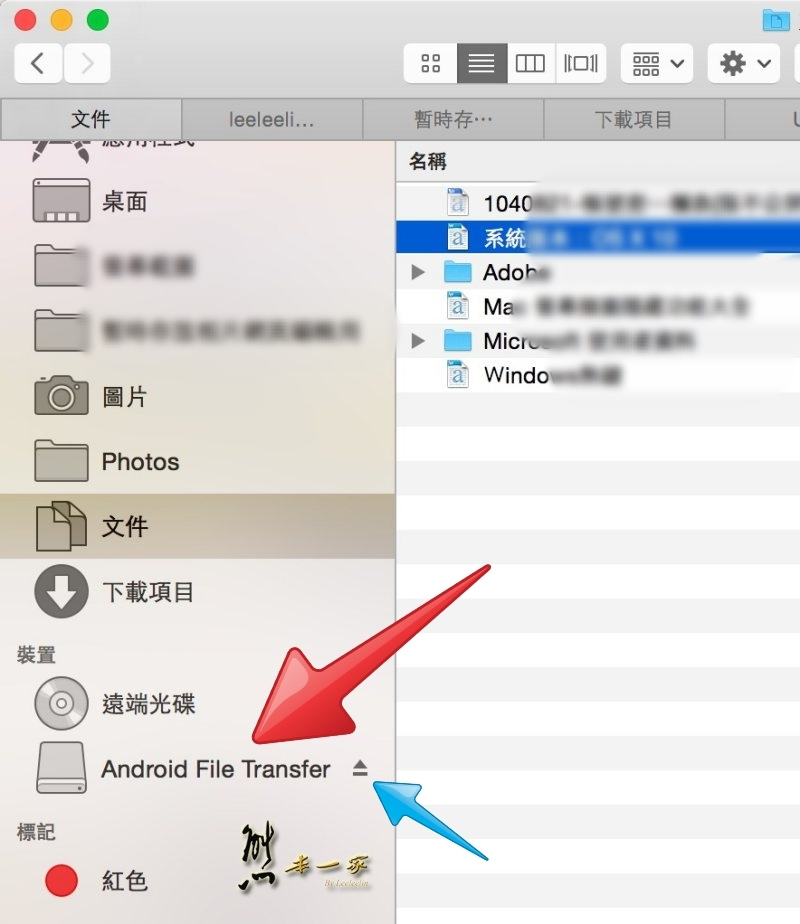
- Press ‘Windows+S' and type Device Manager.
- Click on ‘Device Manager' from the results.
- Double-click on Universal Serial Bus controllers. Then right-click on the USB drivers and select Uninstall. You can do this for all other listed USB drivers.
- After uninstallation, restart your system. The drivers are automatically installed by Windows and this possibly fixes the USB drive not recognized the problem.
Solution 4: Unplug all connected USB devices
Sometimes too many connected USB devices on the same machine create conflict that can stop other USB devices from functioning.
You can simply unplug all connected USB devices and then connect the USB drive to check if that solves the issue and you are able to access the files.
Solution 5. Fixing USB Root Hub
- Open Device Manager and double-click the 'Universal Serial Bus controllers' option.
- Right-click on USB Root Hub and select Properties.
- Click Power Management tab and uncheck ‘Allow the computer to turn off this device to save power' option. Then click ‘OK' to save changes.
Restart the system and plug in the UBS drive to check if you are able to access the drive via File Explorer.
Solution 6. Using a Software Tool
If the above-mentioned solutions didn't work for you, you can rely on a safe, reliable, and secure data recovery software—such as Stellar Data Recovery- Standard—that helps you recover data from such a USB drive that is not recognized by the system.
The Stellar Data Recovery- Standard for Windows recovers data from a corrupt, logically damaged, formatted, and even from a re-formatted USB drive. Follow these steps to recover data from your USB drive that is not recognizable and fix the drive after recovery:
- Download and install the Stellar Data Recovery- Standard on your PC.
- Plug in the USB drive and launch the program.
- Select what data you want to recover – office documents, files, folders, audio, pictures, videos, etc. You may click ‘All Data' to recover all file types.
- Click Next. Select the USB drive from the Connected Drives list and then turn ON the Deep Scan toggle switch that appears at the bottom-left corner of the wizard.
- Click Scan. Wait for few minutes to hours (depending on the disk size) until the data is scanned.
- After the scan, in the left tree-view pane, all recovered files and folders are listed. You can use the search box present at the top-right corner of the software window to find, preview, and recover specific files or folders. Alternatively, you can click on the ‘File Type' tab to easily browse specific files via type and recover them.
- Click the checkboxes of the files and folders that you need to recover and then click the ‘Recover' button. A pop up appears.
- Click the ‘Browse' button to select the location where you want to save the recovered data. Make sure to select a different drive.
Wait for the process to complete. Again, it may take some time depending on the amount of data to be recovered. After recovery, format the USB drive to make it usable and move your recovered files to the formatted USB drive.
Conclusion
Mac Not Reading Usb
Use S.M.A.R.T. – drive monitoring system that comes embedded with all modern drives (HDDs, SSDs). The monitoring system helps you to keep an eye on the disk health and take appropriate measures before it fails or gets damaged to avoid data loss. Turn on automatic Windows updates. Always check and install the latest available Windows updates and drivers for your hardware. You can visit the support site of your hardware provider and download the latest drivers and tools to keep your system clean and free from any instability. However, in a worst-case scenario, you can always trust Stellar Data Recovery- Standard tool and recover your precious data from not recognising USB device or any other storage device with FAT (FAT16, FAT32), NTFS, or exFAT file system.
Every operating system can crash at one time or another. While it's safe to say that macOS is more stable than Windows, it can still be affected by issues that prevent your computer from booting up. In such cases, you might need to boot your Mac from a USB flash drive to fix the problem. This article shows you two ways to boot Mac from external USB stick, as well as some troubleshooting tips in case Mac won't boot from the target USB.
Boot Mac from USB Option l: Startup Manager
If your Mac won't boot up normally, you can set it to boot from a different drive, such as a USB stick containing macOS installation files in bootable format. The drive will have to contain a version of the OS that is compatible with the Mac. As long as you have the bootable installation USB, you can start your Mac from the USB by accessing the Startup Manager. Here are the steps to be followed:
Step 1: Insert the bootable USB into Mac and power it on.
Step 2: As soon as the startup process begins, hold down the Option (alt) key and keep it depressed until you see the Startup Manager on your screen. If there is a firmware password on your Mac, hold down the Option key until you're asked to enter that password.
Step 3: You will now see the various startup disk options, and your USB will be listed there. If you click on the Up arrow right below the icon for the USB, the computer will only startup once using this disk. If you press and hold down the Control key while making your selection, it will be saved, and your computer will boot from the USB every time, as long as it is left in the computer.
At this point, you can also use the Mac installation disk to boot your Mac from. It will appear as EFI Boot, and it works on all computers running macOS 10.9 or higher.
Boot Mac from USB Option 2: Safe Mode/Recovery Mode
As an alternative, you can start your Mac in Safe Mode (Recovery Mode). This will allow the system to automatically detect and repair directory issues. Safe Mode will only allow required kernel extensions to load, preventing login items and startup items to load automatically. It can also help you isolate the issue depending on whether or not the issue goes away in Safe Mode. If the issues you have during normal startup don't show up in safe mode, they are most likely fixed. That means you can reboot normally and your system should be back to normal.
Step 1: Start your Mac and hold down the Shift key. You will see the Apple logo on your screen.
Step 2: When you see the login screen, you can release the Shift key and login to your Mac.
Step 3: To check whether your Mac has booted into Safe Mode, click on the Apple logo on the top left and then on About this Mac. In the window that opens, click on System Report… You should be able to see this:
How to Fix Mac Won't Boot from USB Drive
Usb Not Recognized Mac
Sometimes Mac won't boot from USB as expected. If you are unable to select a different startup disk, it's possible that your disk is not showing up in Startup Manager. If you try Method 1 above but don't see your USB drive listed there, it could mean one of the following problems:
Compatibility: It is possible that the version of macOS or Mac OS X that you have on the USB drive is not compatible with the hardware. That means you won't be able to see it in the Startup Manager so, of course, you won't be able to boot from it. In such cases, you may need to burn a compatible macOS version on USB drive in order to be able to boot Mac from it.
Startup Security Utility: In certain cases where your Mac has the Apple T2 Security Chip (2018 and later devices), it may be your Startup Security Utility settings that are preventing you from booting from USB. In this situation, restart your Mac and hold down the Command + R keys when you see the Apple logo. Mac disk usage visualizer. This will put your Mac into Recovery mode. In macOS Utilities, go to Utilities >Startup Security Utility and sign in as admin. Under External Boot, select the second option - Allow Booting from External Media.
Option ROM Firmware: Another known issue is that Option ROM firmware will not load in Startup Manager until you press certain keys manually. To do this, use Method 1 to access Startup Manager. Once you are there, press Option-Shift-Command-Period. You should now be able to see the USB drive. This is not exactly a problem as much as a feature. If the USB contains Option ROM firmware, you will need to press those keys everytime to boot from your pen drive.
These two methods and the troubleshooting tips should allow you to boot from USB or in Safe Mode so you can then isolate the problem that's preventing your Mac from booting up normally.

